
How to Enable and Use RDP ( Remote Desktop Protocol)
Introduction
The Remote Desktop Protocol (RDP) is a network protocol that allows a user to connect to another computer over the internet. The connection can be made from any device, including tablets and smartphones. RDP was first introduced with Windows NT 4.0 but has since been included in every version of Windows since then.
RDP is now a part of your Windows 10 experience, but it’s still not very well known. Hopefully, with this article and video you’ve learned that RDP is a great tool to have at your disposal. It’s easy to use, very powerful, and definitely worth the time to set up. Here’s how you can enable it on your device:
What is the RDP in Windows 10

The Remote Desktop Protocol (RDP) is a proprietary protocol developed by Microsoft for use with its Windows NT-based operating systems including Windows XP and later. The RDP allows users to control another computer over the Internet or an intranet. It can be used to connect to your PC remotely from another PC, but as you’ll see in this guide, it can also be used to log into your own computer on which Windows 10 is installed remotely.
The RDP feature has been available since the release of Windows XP SP1 (Service Pack 1), which was released in 2001. Since then it has become one of the most popular ways of accessing remote computers; mainly because it’s easy to set up and use once you’ve followed our simple steps below!
How to Enable RDP on Windows 10
To enable RDP on Windows 10, open the Control Panel and click on System and Security. Then, click on Allow remote access. Scroll down to Remote Desktop and check the box next to Allow connections from computers running any version of Remote Desktop (less secure).
How to Allow Connections Only From Computers Running Remote Desktop With Network Level Authentication
-
Open the Remote Desktop app.
-
Click the Settings icon (the gear) in the upper-right corner of your screen, then select “Allow connections from computers running Remote Desktop with network level authentication.”
-
Select “Always allow connections from computers running Remote Desktop with network level authentication,” then click Save changes.
How to Connect to Your PC Using Remote Desktop
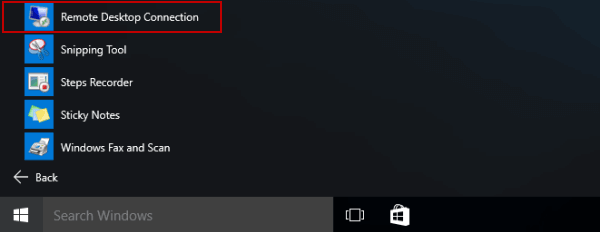
To connect to your PC using Remote Desktop, follow these steps:
-
Click the Start button and type Remote into the search bar. The Remote Desktop Connection window will open up with this option highlighted in blue.
-
Click on “Connect” to continue. You may be prompted for your username and password if you have auto-login enabled; otherwise, enter them to allow Windows 10 to access your desktop remotely.
-
Once connected, you can use all of the same shortcuts that would normally be available on your local machine (e.g., CTRL + ALT + DEL) by pressing their corresponding shortcut keys on either device!
You can enable and use RDP on your device.
The Remote Desktop Protocol (RDP) is a proprietary protocol developed by Microsoft to allow remote control of one computer over a network connection. It is primarily intended to allow administrators to control computers over LANs and WANs as well as the Internet, although it can also be used for connecting to a computer running Windows NT 4.0 Terminal Server Edition over a local area network. RDP is also included in Windows Vista, Windows 7, Windows 8/8.1, and Windows 10 operating systems but can be disabled if you don’t want to use it.
5 ways to open Remote Desktop Connection in Windows 10: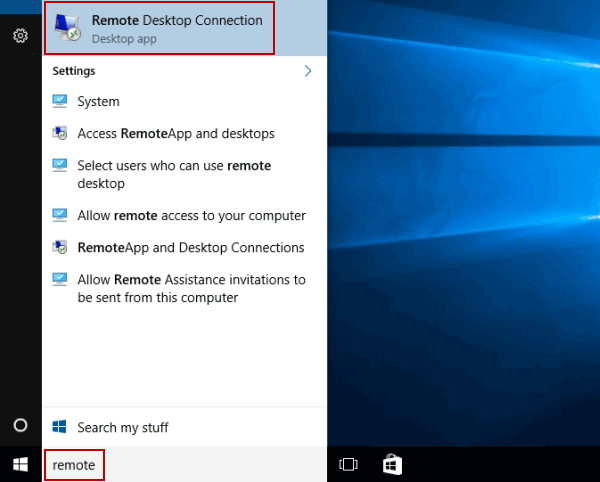
Method 1: Open it in Start Menu.
Click the bottom-left Start button to display the menu, expand All apps, open Windows Accessories and tap Remote Desktop Connection.
Method 2: Launch it by searching.
Type remote in the search box on the taskbar, and choose Remote Desktop Connection from the items.
Press Windows+R to show Run, input mstsc, and hit OK.
Method 4: Open the app via CMD.
Start Command Prompt, type mstsc.exe and press Enter.
Method 5: Turn it on via Windows PowerShell.
Access Windows PowerShell, input mstsc, and click Enter.
Once the RDP opens, you will be asked to input the computer IP. it is mostly in this format (13.43.65.189) and it is part of RDP login info which is bought from the vendor. after writing that down, click on connect and wait for the prompt to input the username and password of the RDP logins which you have bought from a seller, and click on ok and yes upon seeing the prompt below.
you have successfully logged in to your RDP; you can use internet explorer to download the browser of your choice. Buy RDP from monovm or any other private seller.
How to Disable RDP on Windows 10
To disable RDP on your Windows 10 machine, you’ll need to:
-
Go to the Control Panel.
-
Go to System and Security.
-
Click on Remote Settings.
-
Click on Remote Desktop.
From here, you can click Show More Settings and then click Security & Authentication in order to change your RDP settings.
How to Allow Connections From Computers Running Any Version of Remote Desktop (less secure)
-
Enable RDP on your device
-
open the Remote Desktop applet
-
select Allow connections from computers running any version of Remote Desktop (less secure)
There is a good chance that you have some sort of remote desktop software on your computer, be it TeamViewer or Splashtop. These are both very handy pieces of software that allow you to control your desktop computer from another device. Even if you don’t have any third-party software installed on your PC, RDP is still a great way to access an unattended PC.
Your system administrator (or whoever has physical access to the PC) will need to enable RDP before remote access is possible though, so keep that in mind when trying to connect through RDP. When you’re ready to make a connection, just input the local hostname or IP address of the PC. To move around within the remote session, use the WASD keys for movement and the left mouse button for selection; actions such as pressing enter or clicking can be done through your mouse or keyboard as usual.
Hopefully, this article has cleared up any confusion about how to enable or disable RDP on your device. If you run into any other issues, or just have a question to leave for us in the comments section below, we will be happy to hear from you! You can also join in the ongoing conversation by liking our Facebook page or shooting us an email.







I always stood against people trying to hack their partner’s phone, until my cheating husband gave me every reason to spy on him. I’ve been suspecting he’s attitudes lately and I really loved my man, so I was eager to find out the reason behind his sudden change of attitude. I contacted Stephen hacker who was recommended by a friend and after few hours of contacting him, he gave me remote access to my husband’s phone and i saw all his days to days activities and I was able to confirm he was cheating.